

Whether you’re downloading a file or performing another long-running task, sometimes you just don’t want your PC to go to sleep. Awake, a Quick Way to Stop Your PC From Sleeping Power Toys has a variety of settings that let you configure which microphone and webcam it disables and change these keyboard shortcuts to anything else you’d prefer. When you do, a floating toolbar will appear, reminding you you’ve disabled your inputs with the Video Conference Mute tool and giving you a quick way to re-enable them They work in every Windows application, not just video conferencing tools like Zoom, Microsoft Teams, and Google Meet.īy default, you can press Windows+Shift+Q to mute your camera and microphone, Windows+Shift+A to mute just your microphone, or Windows+Shift+O to mute your camera. The Video Conference Mute PowerToy gives you universal (global) keyboard shortcuts for quickly muting your microphone and turning off your camera. Video Conference Mute, to Toggle Your Mic and Webcam
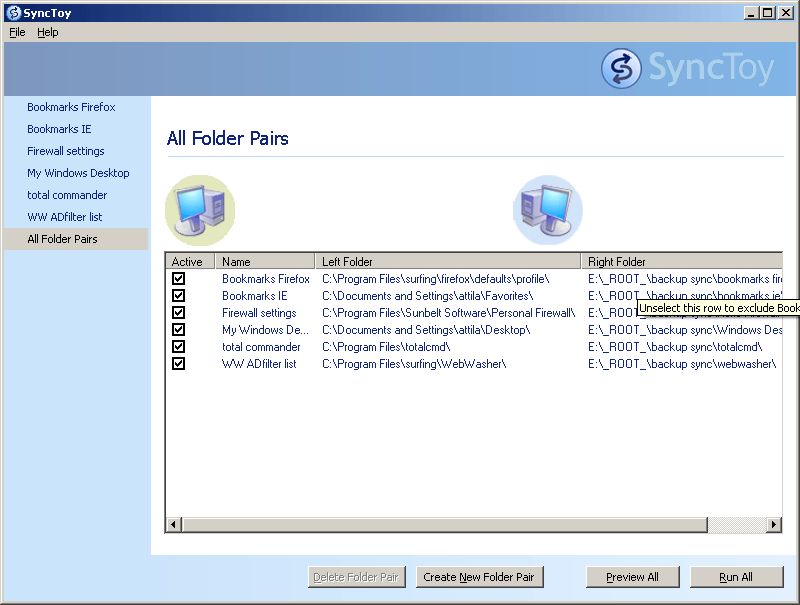
To activate and deactivate it, press Windows+Shift+H by default-you can change this key combination in the Mouse Highlighter settings, too. Mouse Highlighter leaves behind a colored circle every time you click. Most of your screen will gray out, leaving behind a light circle spotlighting the position of your mouse cursor. To use Find My Mouse, double-tap the Ctrl key. Mouse Utilities adds two keyboard shortcuts that make this easier: Find My Mouse and Mouse Highlighter. It can sometimes be hard to spot your mouse, especially if you’re using a high-resolution display. Mouse Utilities, to Find Your Mouse and Track Clicks

It’s a lot more convenient than third-party utilities for making windows always on top. You can disable these, if you like, and also change the keyboard shortcut to anything else. When you use the shortcut, the window made always-on-top will get a blue border and a notification sound will play.


 0 kommentar(er)
0 kommentar(er)
